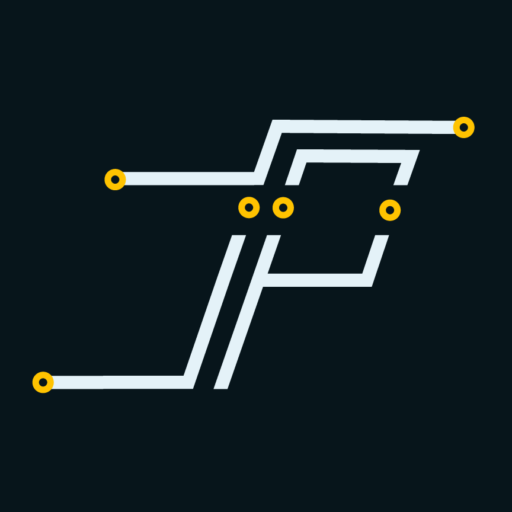How to Install Stable Diffusion And Use it for AI Image Generation
Are you looking for a guide on how to install stable diffusion and get your very own image generator on your PC absolutely for free?
In the world of artificial intelligence, image generation has become a popular and powerful tool for various industries, including graphic design, game development, advertising, blogging, and even interior design and architecture.
One such AI-driven image generation software is Stable Diffusion, a deep learning algorithm that transforms text prompts into stunning, creative images.
This comprehensive guide will walk you through the process of installing and using Stable Diffusion on your Windows PC, helping you unlock its full potential for your projects.
What is Stable Diffusion?

Stable Diffusion is an open source AI image generation tool developed by the University of California. It is based on a deep learning technique called Generative Adversarial Networks (GANs), which can create stunning and realistic images from a given set of data.
The best part about this software is that it’s absolutely free to download. It maybe a bit finicky to install, but don’t worry I will guide you thru the whole process of how to install stable diffusion on your PC.
All you need to do is follow the instructions I provided in this installation guide and you will be ready to start your AI image generation journey!
Why Should You Use Stable Diffusion?
Stable Diffusion offers many benefits to those who want to generate images for work or just for fun.
Here are some reasons to consider using this powerful AI tool:
- Save time and money: Stable Diffusion can speed up the image creation process, reducing the need for manual work and lowering costs.
- Versatile applications: From video game design and graphic design to advertising and architectural visualizations, Stable Diffusion can be used across various industries.
- Unleash creativity: With a vast range of potential images and styles, Stable Diffusion allows you to explore and experiment with unique visuals.
- Easy to learn: While the installation process may be technical, once set up, Stable Diffusion is relatively easy to use, making it accessible even to those with limited technical skills.

Installation at a glance
Before You Install Stable Diffusion
Before you begin installing Stable Diffusion, it’s essential to ensure your PC meets the minimum system requirements
Hardware Requirements
- Windows 10/11, Linux or Mac.
- 8GB of RAM
- 10GB of Hard Disk Space
- An NVIDIA graphics card, preferably with 4GB or more of VRAM or an M1 or M2 Mac. (But if you don’t have a compatible graphics card, you can still use it with a “Use CPU” setting. It’ll be very slow, but it should still work.)
- Python 3.10.6
If your system doesn’t meet these requirements, you can still try the online Stable Diffusion demo as an alternative.
Installing Stable Diffusion on Windows

Install Python
- Download Python 3.10.6 and run the installer.
- During the installation, make sure to check the “Add Python to PATH” option, and keep the other default settings.
Install Git
- Download Git for Windows and run the installer.
- While installing, ensure the “Git from the Command Line and also from 3rd-Party Software” option is selected.
Clone the Stable Diffusion Web-UI
- Create a dedicated folder for Stable Diffusion (e.g., “MyOwnStableDiffusion”) anywhere on a drive with at least 10GB of free space.
- Open a command prompt by pressing
Win + R, typingcmd, and pressing Enter. - Navigate to the created folder by entering
cd \your_folder_path, then clone the Stable Diffusion Web-UI repository by typing the following command:git clone https://github.com/AUTOMATIC1111/stable-diffusion-webui.git .
Download a Stable Diffusion Model File
- Download a Stable Diffusion model file, such as v1-5-pruned-emaonly.ckpt.
- Move the downloaded model file into the “models\Stable-Diffusion” folder within your main Stable Diffusion folder.
Set up Web-UI
- In the main Stable Diffusion folder, find and double-click the
webui.batfile. - A command prompt window will open, and the system will retrieve the necessary files for running Stable Diffusion. This process may take some time, but it will be faster in subsequent launches.
- When the process is complete, you’ll see a local URL in the command prompt window (e.g., “http://127.0.0.1:7860”). Copy this URL and paste it into your web browser to run Stable Diffusion.
- Now you are ready to use it!
Tips for Using Stable Diffusion
To get the most out of Stable Diffusion, keep the following tips in mind:
- Be as specific and detailed as possible when entering text prompts. The more information you provide, the better the AI can generate an image that matches your vision.
- Experiment with different sampling methods and step counts to find the best combination for your desired image style and quality.
- Utilize the “Restore Faces” option when generating images with human faces to ensure natural and accurate facial features.
- Explore the various features and settings to discover the full potential of Stable Diffusion for your projects.
Here is a website with some great prompts if you lack creativity.
Exploring Additional Features
Aside from generating images from text prompts, Stable Diffusion offers several other powerful features for scaling, enhancing and manipulating images.
Image-to-Image Generation
Using the Image-to-Image generator in the Stable Diffusion Web-UI, you can create new images based on existing ones and combine them with text prompts for additional guidance. This feature allows you to refine and enhance the images further, giving you even more control over the final result.
Inpainting and Outpainting
Stable Diffusion also provides tools for inpainting and outpainting, allowing you to remove unwanted elements from an image or extend the image beyond its original borders. With careful prompt selection and parameter adjustments, you can achieve impressive results in image manipulation and enhancement.
Training Your Own Model
If you want to take your image generation to the next level, you can train your own Stable Diffusion model using custom image datasets. By training the model on specific images and styles, you can achieve even more accurate and tailored results for your projects.
Training your own model requires a powerful PC and a suitable dataset, but with patience and experimentation, you can create custom models that cater to your specific needs and preferences.
Optimizing Stable Diffusion
To get the most out of Stable Diffusion, consider optimizing the software for your specific hardware and performance requirements. You can adjust various settings and parameters, such as batch size and count, sampling methods, and denoising strength, to fine-tune the image generation process and achieve the best possible results.
Additionally, you can experiment with different training models and GPU settings to further optimize Stable Diffusion’s performance and capabilities.
Conclusion
Stable Diffusion is a powerful tool for AI-driven image generation, offering a wealth of features and capabilities for a wide range of applications. By following this comprehensive guide, you can install and use Stable Diffusion on your Windows PC to unlock its full potential and create stunning, creative images for your projects.
Whether you’re an amateur artist or a professional designer, Stable Diffusion offers an exciting and innovative way to generate images and explore the world of AI-driven art. With a bit of patience and experimentation, you can master the software and create truly unique and captivating visuals.